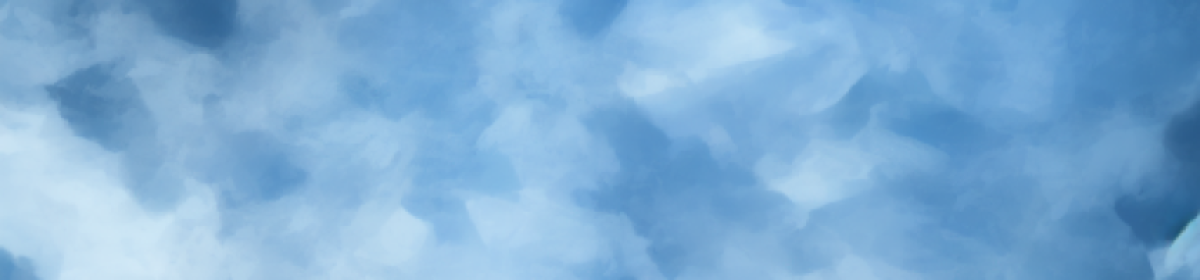It was last week’s class, but technically it’s this week’s class, so it’s here.

- Using the UE Mannequin: The UE Mannequin is a standard humanoid skeleton and rig that comes with UE. You can use it as a reference or a template for rigging your own models. You can also import models from external sources, such as Mixamo or Blender, and retarget them to the UE Mannequin skeleton.
- Using Control Rig: Control Rig is a feature in UE that allows you to create custom rigs and controls for your models using a node-based graph editor. You can use Control Rig to create simple or complex rigs, such as full-body IK, spline rigging, pose caching, and more.
- Using UModeler: UModeler is a plugin for UE that enables you to model, rig, and animate 3D objects directly in UE. You can use UModeler to create low-poly or high-poly models, and rig them with bones, joints, and constraints.