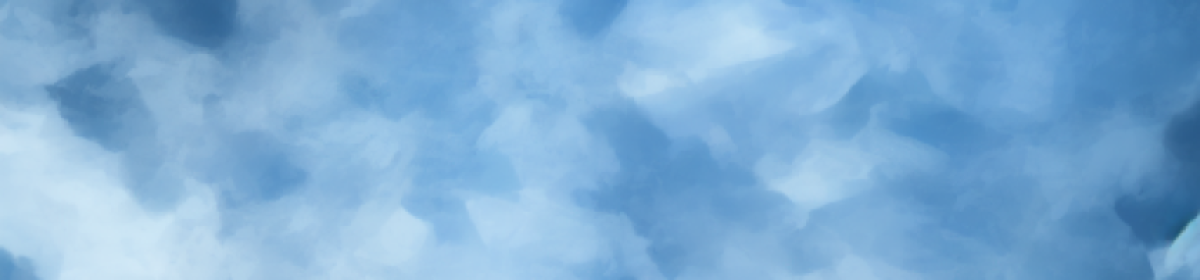Regarding the Artifact project, Shihong and I plan to collaborate on an animation. My part involves a male character dressed in black, dancing in the dark, continually connecting with the female character through dance.
This week, I began attempting to create the costume needed by the male character in Artifact. After completing the costume mood board, I started searching for similar attire in Marvelous Designer. A cloak gives the character a sense of mystery, while the black fabric, by delineating the character, allows the audience to focus more on the character’s movements.

Displayed here are the character costumes created during this period. The second image shows an initial draft that I decided to abandon. Although it bears the semblance of ancient Asian attire, it does not align with the overall character design.


Regarding the creation of 2.5D materials for the character, my concern is that using the original textures might not integrate well with the UE scene Shihong found, potentially disrupting the audience’s immersion. Therefore, I opted to remake the model’s textures and gradually learn how to use 2.5D materials.
Here are some details of my research process:
We need to use a plugin called Pencil+ 4. Simply dragging the installation package into MAYA makes it usable. However, this means that the entire file can only be processed using the MAYA workflow, which I still need to discuss with Shihong. Once the plugin is installed, we can assign a unique material sphere to the target model, which facilitates the organization and creation of 2.5D materials.

In the color bar located below, you can adjust the highlights, bright areas, color transitions, and shadows of our model. By configuring these settings, we can obtain a material sphere that closely resembles skin color. Using the same method, we can also set the appropriate colors for the hair model. Some may notice that the model’s outline appears to be two-dimensional, akin to a stroke. This is the convenience offered by this plugin; we can select the model object and give it an independent outline stroke, allowing for finer adjustments to the model’s overall stroke effect. Here, we need to right-click on the plugin to open the first window and choose to add ‘Pencil+4 Line.’

By doing so, we unlock the operation window related to strokes. Clicking the plus sign under ‘LINE SET’ allows us to add a line effect to the system renderer, while the ‘OBJECTS’ option in the middle is used to add the models that we want to apply the stroke effect to. Consequently, we can create a character with simple strokes and a two-dimensional appearance.